This is a Tutorial on how to download the addons we require for the guild.
Please read and follow the steps carefully.
You may want to open a a blank tab, using your file drop down menu at the top of this web page, so that you can do the steps as you read.
(1) Downloading: Begin by going to the POD Tools Website Page, and selecting the link for the required addon. In this case our example will be DoIKnowYou v1.02. Click the Link for, DoIKnowYou v1.02, and you should recieve a screen looks very much like what you see in the picture to the right. Once here click the Download Button. If you should not see this screen, please contact me the link or website may be down. | 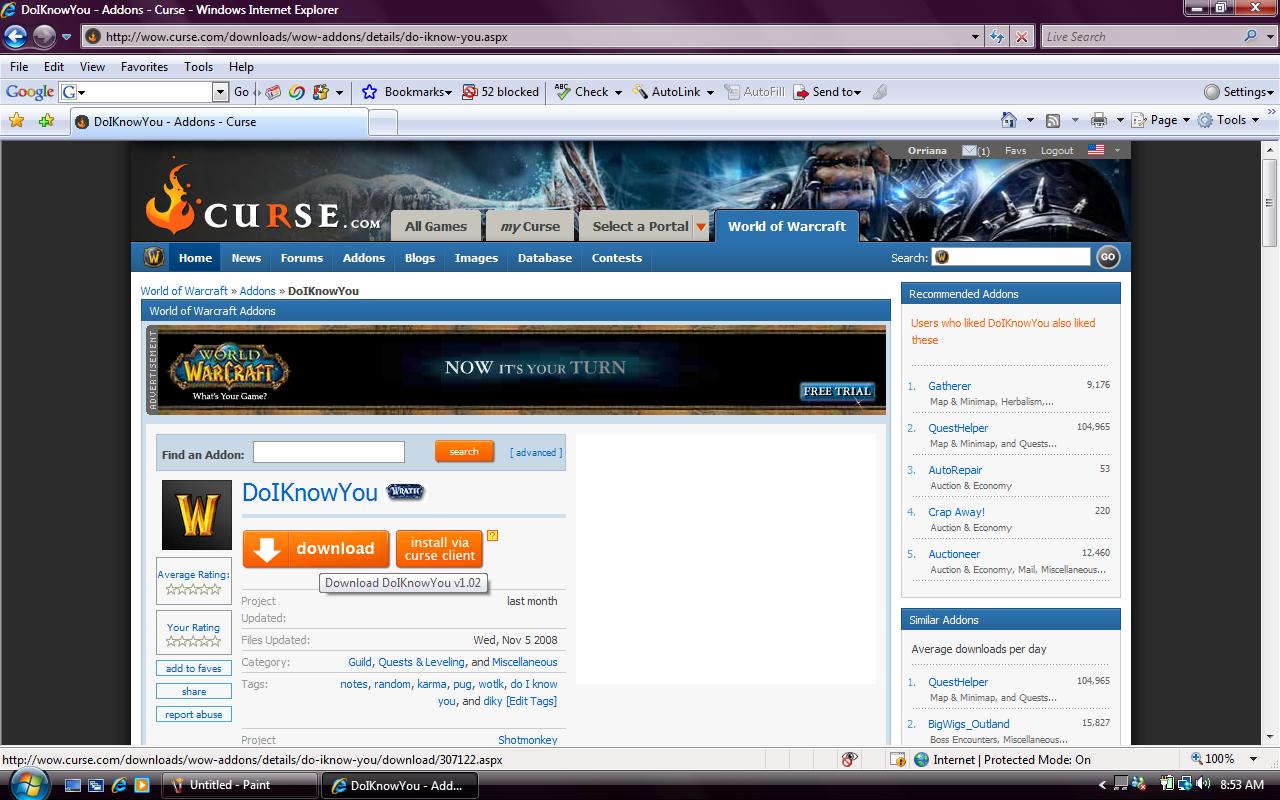 |
(2) Selecting Method of Download:
Once you have cliked on the Download Button, shown on the screen above, you will recieve a screen like the one below. Here you will choose a method in which you will download the addon. I recommend that All Guildies use the Manual Method, seeing is this is how the tutorial will show you, and in most cases where the Curse Client has been used it has not been successful.
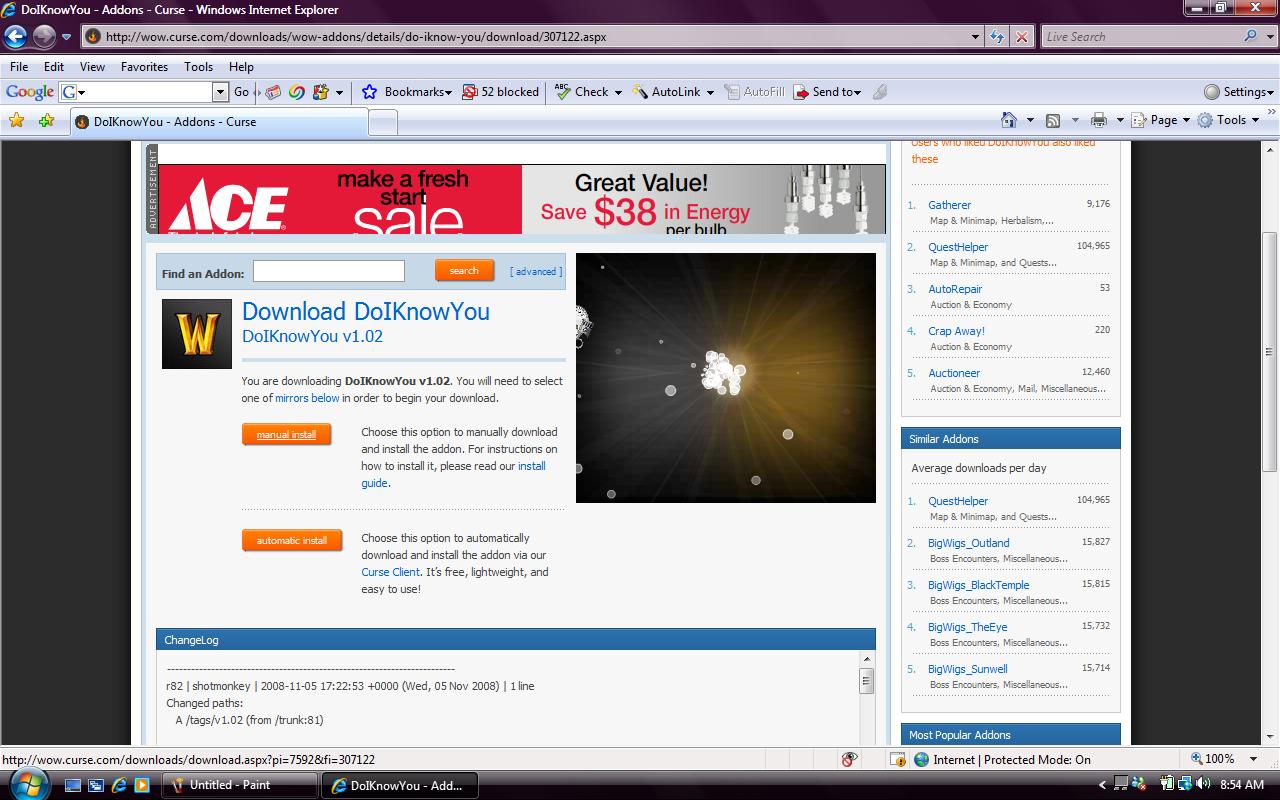
 shot.jpg) Hit the Allow Button to continue.  shot.jpg) | (3) ManualDownload: Once you select Manual, as your method of downloading you will recieve a window gives you the following options:
You will need to select Open since you will only need to temporaily access the file for downloading purposes. By saving you'll have 2 copys of the addon, which will not be not needed for this purpose. Most windows users may see the next screen, to the left.
Please do not be alarmed your computer is programed to ask for your permission, in allowing any downloads to occur. It is simply a safe guard, in the case that you accidently hit the download button, and you really didn't want to download that program.
Simply hit the Allow Button to continue downloading the addon. |
(4) Extract Files: Once you have completed the steps above you should recieve a screen much like the one to your right. You will need to select all files as shown here. You can acomplish this be clicking the box next to each, or by clicking the box next to Name. By clicking the box with Name next to it you will see that it selects all of the files. Once you have selected all of the files in the folder you will then hit the button at the top that says, "Extract All Files." (5) Browse: Once step 4 is completed, you will recieve the Browse Window shown here to the right. Here you need to select the addon's New Destination for your addon by clicking the Browse Button. This will open a new window that will contain folders, which you will need to select, and open, in the follwing order:
|  shot.jpg) Once you have cliked the "Extract All Files." button you will recieve the screen below.  shot.jpg) |
If you selected the right order in folders you should now see this in the Browse Field as is shown below.
C:\Users\Public\Games\World of Warcraft\Interface\AddOns.
.jpg)
A look at the Downloading Screen after hitting the Extract Button! 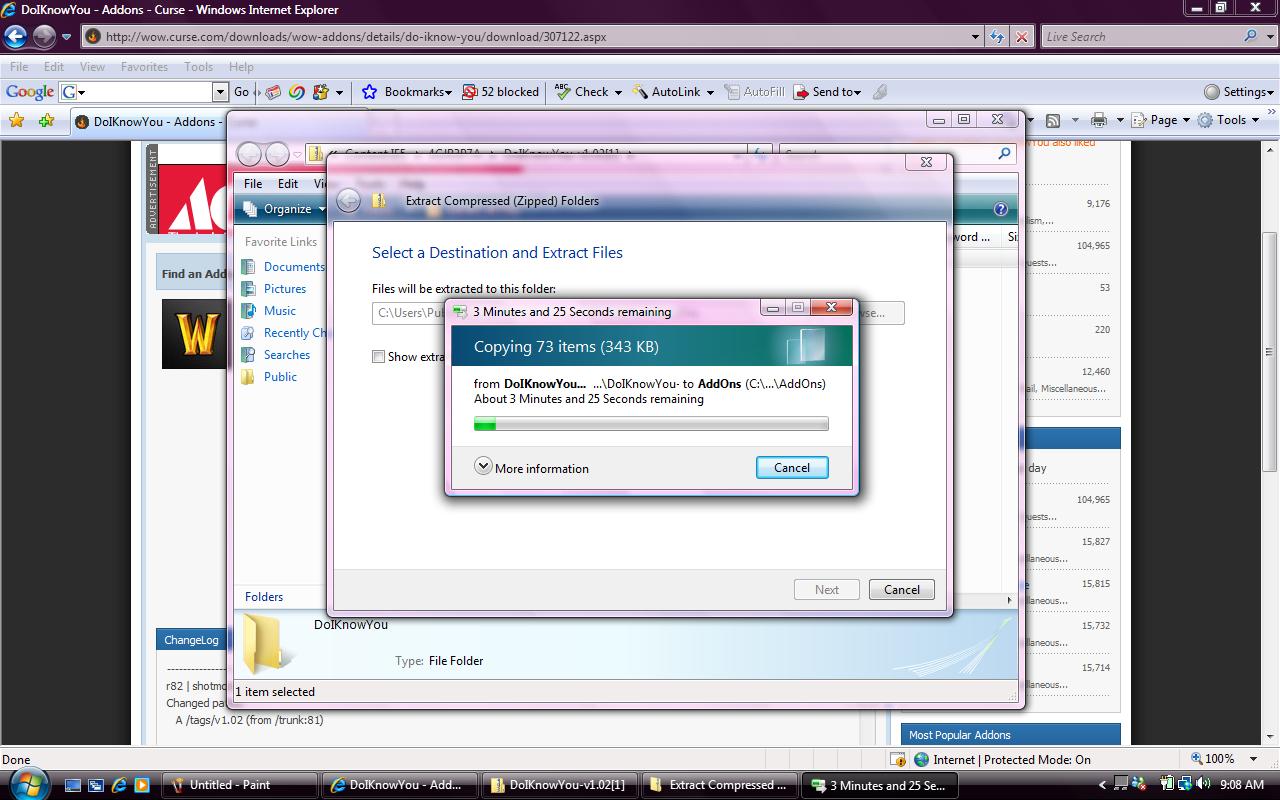 | (6) Extract To Begin Download: C:\Users\Public\Games\World of Warcraft\Interface\AddOns Now that you have the New Destination in place you may begin extracting the files, by cliking the Extract Button, which should give you a screen much like this one to the left.
You will see that it gives you an estimated time of download, and from here you will jsut need to wait until complete. You may continue here, if you fell confident in multi tasking, click back to the POD Tools Website Page, and begin doing Steps 1-6 for the rest of the Required Addons. You may even wish to do the recommended ones now that your a Pro! ^_"
|
Stop!!!
Before continuing you will need to allow All Downloading of Step 6 to Complete.
(7) Uploading Addons To WOW: Congratulations Guildie your almost through, and now on the Downhill Slope!!! ^_"
Important: At this point if you have WOW open, you will now need to log out, and close out of the program completely.
Once you have done that then simply re-open WOW, and log in till you get to your chracter selection screen. Here at the Character Selection screen you will see a button, in the lower let corner of your Charcter Selection Screen, that looks like the button shown to the right. You simply click that button, and look to see if your addon is there. Here you may also want o make sure they are Enabled, and you may Select Characters that want to have the you addon, in case you have other characters not in the Plan of Destruction Guild. :( (Hehee) Once you have done the above that's it, just hit Okay, and enter the game to play with your new addons.
Please Note: Some Addons require you to open your Tradeskill / Profession Windows, in order to activate, while others require you to do the above mentioned and then hit the send button,such as GCraft. The GuildAds requires you open your Tradeskill / Profession Windows, and some length of time to pass so it may gather the data off of the other Guild Members. If the addon is not there then you went wrong somwhere, more than likely in Step 5, and will need to redo Steps 1-6 of the addon downloading process, for the addon your missing. | 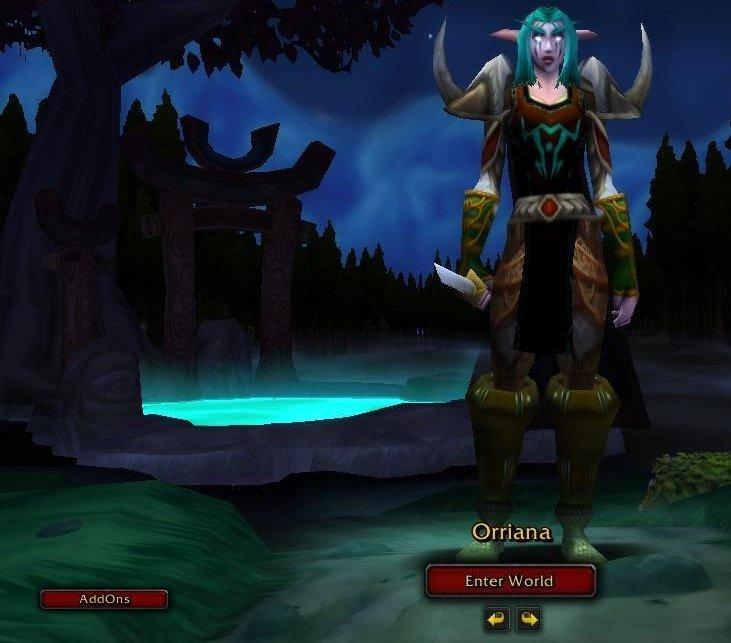 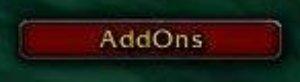 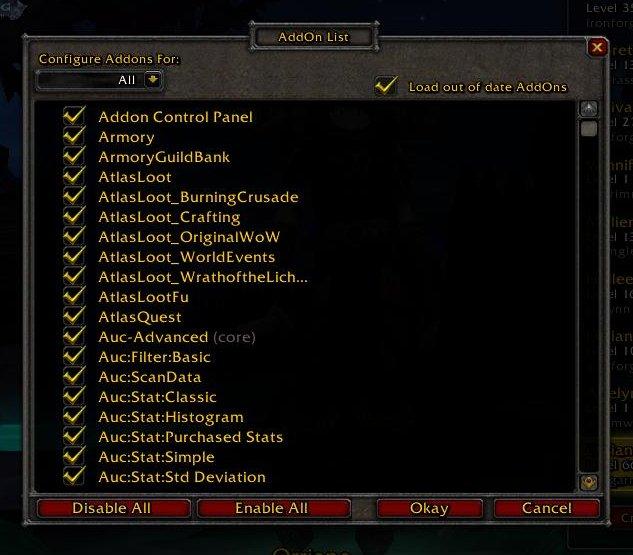 |